By the end of this course, you will be able to:
- Create, save, and share documents.
- Apply pre-designed Styles and format text with fonts and colors.
- Work with bullets, indents, and line spacing.
- Insert pictures and screenshots.
- Set up page layout for margins, columns, and printing.
- Create and update an automated Table of Contents.
- Mail merge to envelopes, labels, emails, and form letters.
- Add comments, track changes, and compare documents.
Whether you use Word for work, study, or leisure, these lessons will help you transform that blank page into a professional-looking document! Once enrolled, our friendly support team and tutors are here to help with any course-related inquiries. Want to be a more efficient Word user? Start learning 99 of the best world shortcuts for PC and Mac.
Depending on your existing skills, you may also be interested in our Word Basic course or our Word Advanced course.
Once enrolled, our friendly support team is here to help with any course-related inquiries.
Summary
- Skill level: Beginner & Intermediate
- Accredited by: CPD
- Versions supported: 365, 2021, 2019
- Estimated study time: 32h for all materials
- Certificate: Yes
- Lessons: 63
- Pre-requisites: None
- Video duration: 4h 15m
Features
Premium video tutorials
Personalized Learning
Learn at your own pace
Tests and Quizzes
Award winning instructors
Get Certified
Mobile - Learn on the go
Regularly updated content
Accreditations & Approvals
All courses under each learning path are accredited and approved by one or more of the following bodies as is applicable.


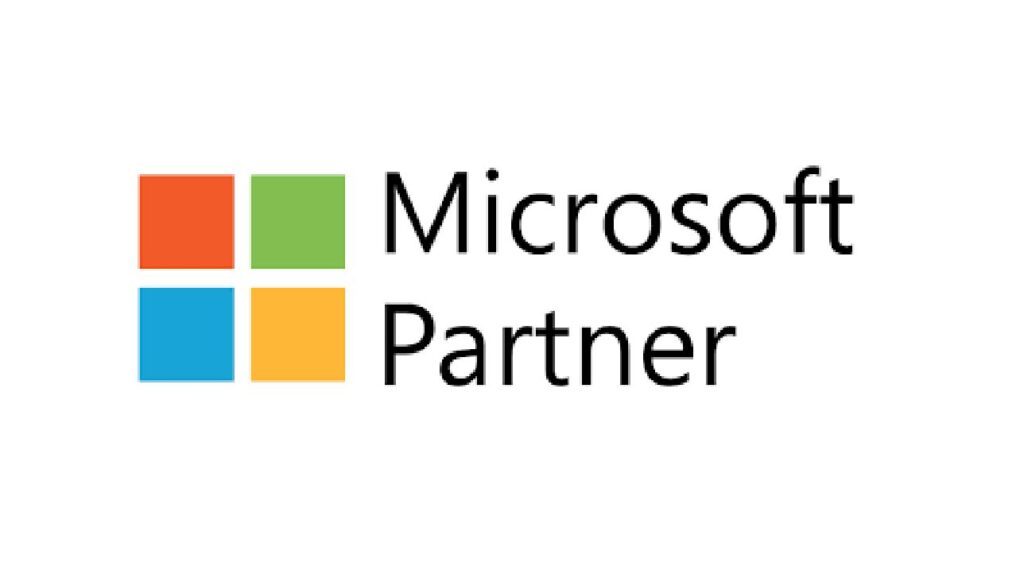
Instructors
All courses are taught by reputed trainers with relevant accreditations and industry experience.
Modules
The Ribbon and Word Screen
Quick Access Toolbar
Navigating the Page
Your First Document
Formatting Fonts
Basic Letter Layout
Basic Cut, Copy, Paste
Styles Gallery
Format Text with Fonts and Colors
Format Painter
Practice with the FONT Group
Basic Paragraph Formats
Fun and Functional Paragraph Formats
Bullets and Numbering
Indents
Line Spacing
The Find/Replace Function
File, New
File, Recent
File, Share
File, Info and Security Considerations
Document Views
Navigation Pane
Learn how the Navigation Pane assists with document management.
Show and Zoom Controls
How to add the Navigation pane and quickly zoom in and out of the document.
Use Multiple Windows
Inserting Page Breaks and Blank Pages
Quickly force a new page at the location you specify and/or add a blank page as well.
Add a Cover Page
Pre-designed cover pages add a professional look to your report.
Creating Tables
Inserting Pictures and Clip Art
Online Pics and 3D Models
How to find Online Pictures and add 3D Models as well as animated pictures.
Basic Use of Shapes
Screenshots
Learn how to capture a picture of your screen, modify it, and use it in a document.
Headers and Footers
Page Numbers and File Location Notes
Word Art
Symbols
Symbols are a necessary and interesting toolset if using creative accents, foreign characters, or displaying mathematical formulas.
Margins
Paper Orientation and Size
Using Columns
Learn to divide text into long columns to make the best use of available space.
Paragraph Spacing
Printing
Table of Contents
Update the Table of Contents
Mark Entry for Table of Contents
Learn to create an advanced-level Table of Contents using “Mark Entry”.
Footnotes
Citations and Bibliography
Using Captions
Create an Index
Create and Apply a Style
Learn to format text and save the style inside the Style Gallery for future use.
Rename, Modify, and Remove Styles
Reveal Formatting
Selection Tool and Format Pane
Envelopes and Labels
Mail Merge to Labels
Mail Merge to Envelopes
Mail Merge to Form Letters
Auto-populate a form letter with various fields pulled from a list.
Mail Merge to Emails
Mail Merge Tips from Experience
Learn tips for label margins and ensure your labels print perfectly.
Proofing
Language and Translation
Comments
Track Changes
Compare Documents
Target Audience
- Graduates exploring placement in the Microsoft Office positions across industries
- Professionals needing upskilling to be future-ready or become more productive in their current roles
- Experienced individuals exploring Microsoft Word 365 – Basic & Advanced
How do I Access The Program
- Buy the course online
- Save your payment transaction receipt for any future reference
- Our team will share the credentials to enable you access your course online within 2 business days of payment transfer
Bulk Orders
Incase you are looking for bulk user licenses, or customized Learning Paths for various Job Roles, reach out to us with your detailed requirements.

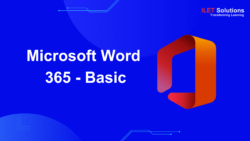
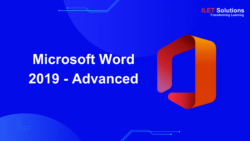

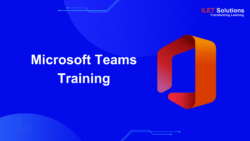

Reviews
There are no reviews yet.