By the end of this beginner-friendly course, you’ll be able to:
- Manage and organize emails with labels and filters.
- Stay on top of important meetings and events with the Calendar feature.
- Create personal and professional contacts and distribution lists.
- Increase productivity by tracking tasks and notes within the MS Outlook 365 app.
- Email merge to contact lists.
- Extend the power of Outlook with other Microsoft 365 apps like OneNote.
Improve your efficiency, organization, and collaboration by mastering one of the most powerful email tools on the market.
Once enrolled, our friendly support team is here to help with any course-related inquiries.
Summary
- Skill level: Beginner & Intermediate
- Lessons: 46
- Versions supported: 365, 2021
- Estimated study time: 22h for all materials
- Certificate: Yes
- Pre-requisites: None
- Video duration: 2h 37m
Features
Premium video tutorials
Personalized Learning
Learn at your own pace
Tests and Quizzes
Award winning instructors
Get Certified
Mobile - Learn on the go
Regularly updated content
Accreditations & Approvals
All courses under each learning path are accredited and approved by one or more of the following bodies as is applicable.


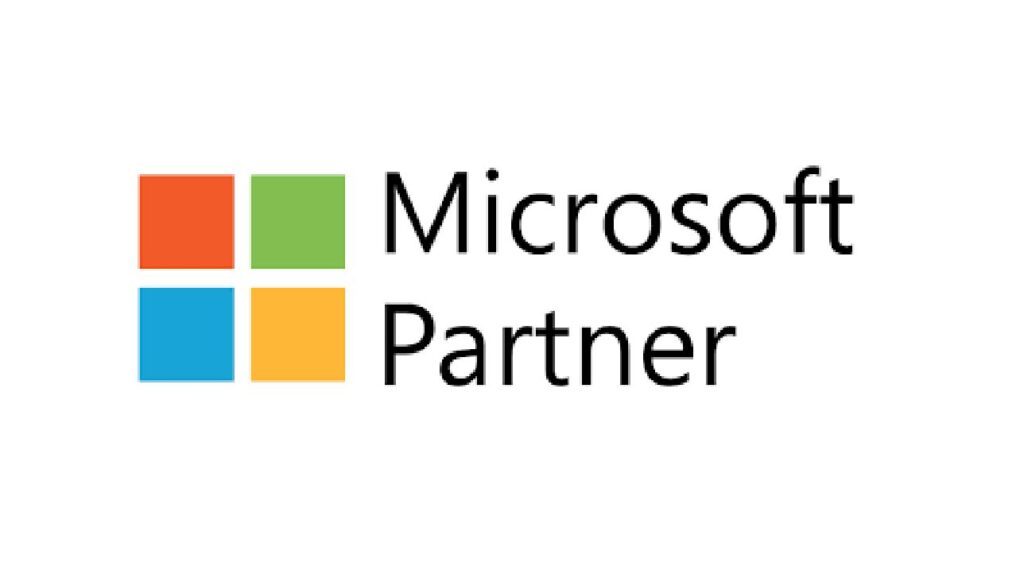
Instructors
All courses are taught by reputed trainers with relevant accreditations and industry experience.
Modules
Outlook Desktop vs Office.com
A comparison of the Outlook interface when using the desktop version vs the Office.com version (which is constantly changing). Note: This course is based on the Desktop version.
Screen Overview, Ribbon options
Shortcut Keys and Quick Access Toolbar
This is a guide to getting the quickest keyboard commands and buttons to work in your favor.
Managing a Digital Office
A quick review of turning a paper office into a digital office and how the similar rules apply.
Drag and Drop Magic
A Second Window for Clarity
Email Do’s and Don’ts
Autofill Email Contacts
Using the To button vs To line, CC and BCC to AutoFill email addresses
Email Signatures
Signatures can show your name and contact info or an informational disclaimer. This lesson teaches how to create multiple versions and choose which one you need at that moment.
Handling Attachments
Attaching files to emails within Outlook is as easy as clicking a button, or clicking and dragging.
Recall a Message
How to rescind a message that has already been sent.
Quick Steps Gallery
Quick Steps are a way to set up a ‘work flow’ of a redundant process. It’s one of the best-kept secrets in Outlook!
Email Options
Outlook Email Options allow you to customize your send/receive settings and many other available options.
View Ribbon Features
This lesson will help you control your email screen interface and which panels you want to see.
View Ribbon, Change View Settings
After getting your Inbox View set to your preferences, you can apply that structure to all your folders. It’s a huge time saver!
View Ribbon, Inbox Sticky Notes
This is an advanced lesson on creating little notes directly in your Inbox to provide at-a-glance details about important messages.
Groups and Conversations
Keeping like-minded emails together can be helpful, and sometimes not. This lesson shows you the options and how easy it is to adjust grouping settings.
Search For and Color Code Emails
Two great tips on how to use search and conditional formatting to quickly find any email in your Inbox.
Follow-up Flags and Categories
If you’d like to create visual signals for yourself for follow-up actions or to tag messages for various purposes, Flags and Categories can be great solutions.
Folders and Search Folders
Automated and Customized Search options based on your own preferences.
Rules and Alerts
Views, Colors, Side-by-Side, and Overlay
Calendar Display Options
Learn how to customize your Calendar interface with advanced settings, including time zones and Holidays.
Appointments, Meetings, Teams Meetings, and Events
Learn the difference between appointments and events, and how to schedule other events like Focus time and Teams meetings.
Schedule View and Assistant
Handling multiple schedules can be confusing, so the Schedule View and Assistant help you view availability when booking people and resourcces for your meetings.
Share and Manage Calendar Views
Dealing with multiple calendars can be tricky, so we address how to add, share, and manage them.
Color Code Appointments
Search the Calendar
Find events within your Calendar can be done easily with a range of options and features.
Printing and Calendar Best Practices
Sometimes printing a calendar is helpful. This lesson shows the options and best practices for good scheduling.
New Contacts
Create a new contact using the three methods shown in this lesson.
Contact Groups
Contact Groups are a fast way to tag a group of names onto an email To: line.
Search Contacts and People
There are multiple ways to find people and search through Outlook for important contacts.
Contact Folders and Groups
This lesson shows you how to organize your contacts into folders, and then create Groups of contacts for even more flexibility.
Contact Categories
Contact Categories allows you to filter by color and control how you group the people you know.
Contact Views
Change and Customize how you view your Contacts in order to find and manage them efficiently.
Contacts Backup
This lesson teaches how to generate a much needed Contacts Backup and save it to your hard drive.
Tasks, New and Recurring
Take your own to-do list and turn it into a series of Tasks that are easy to manage and complete within Outlook
2
Assign Tasks, Change View
Get help with your to-do list, assign tasks to your helpers, and use Task views to see their progress.
3
Task To-Do Bar
The Task To-Do Bar provides a customizable view for your task list.
Using Notes
Notes are short and sweet little nuggets of info, stored within Outlook… or elsewhere!
Send Email to a OneNote page
Microsoft OneNote is a notebook app that can receive Outlook emails as a page with just one button click.
Translate and Read Aloud
Outlook can read messages aloud and translate to the language of your choice.
Back-Office Management
Managing the Outlook Back Office allows you to add multiple email accounts, keep your folders at a reasonable size, and set up your Outlook preferences as needed.
Archive Settings
Set up your Archive file location and time increments for cleaning up your Outlook content.
Store Emails Outside of Outlook
There comes a time to finish a project, but keep all the email correspondence ‘outside’ of Outlook.
This helps to keep Outlook’s file size small and nimble.
Email Merge to Contact Lists
Send one email message to multiple contacts without using the cc or bcc lines. Each contact will receive their own copy of your message.
Target Audience
- Graduates exploring placement in the Microsoft Office positions across industries
- Professionals needing upskilling to be future-ready or become more productive in their current roles
- Experienced individuals exploring Microsoft Outlook 365
How do I Access The Program
- Buy the course online
- Save your payment transaction receipt for any future reference
- Our team will share the credentials to enable you access your course online within 2 business days of payment transfer
Bulk Orders
Incase you are looking for bulk user licenses, or customized Learning Paths for various Job Roles, reach out to us with your detailed requirements.
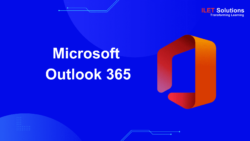
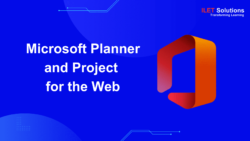
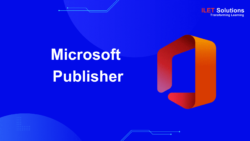
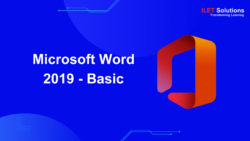
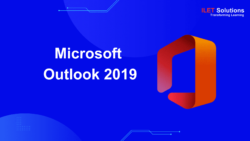
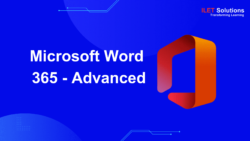
Reviews
There are no reviews yet.