Adobe Illustrator is the industry-leading vector drawing program used by professional designers around the globe for digital graphics, illustrations, and typography for print and web. In this online course, you will learn how to design a mascot logo from scratch, learning essential Illustrator tools and techniques in the process. If you are an aspiring graphic designer or digital artist, you will harness Illustrator’s powerful design tools to create a professional vector artwork that can be added to your portfolio to showcase your skills to potential clients or employers. Video tutorials are recorded in Adobe Illustrator CC 2017. If you are new to Illustrator, master the basics first with our Illustrator – Basic course.
Highlights:
- 31 practical tutorials.
- How to import a sketch to use as the base of the design.
- Trace the outline of a photo or sketch, then finer shapes and details.
- Best ways to come up with color schemes, and save your color palettes.
- Lay down flat colors, then add shadows and highlights for depth.
- Strike a balance with color tweaks and adjustments.
- Use the Blend Tool to give the illusion of 3D extruded text by adding depth.
- Warp and distort text to make it fit within your design.
- Convert text and shapes into vector points to save on RAM.
- Use the Pathfinder tool to merge everything together and group similar colors.
- Create and apply a custom texture.
- Merge textures and logo design to create the final product.
- How to save your file in various formats for output.
Once enrolled, our friendly support team is here to help with any course-related inquiries.
Summary
- Skill level: Intermediate
- Lessons: 34
- Pre-requisites: Illustrator – Basic
- Video duration: 3h 02m
- Certificate: Yes
- Accredited by: CPD
- Versions supported: CC 2017
- Estimated study time: 15h 30m for all materials
Features
Premium video tutorials
Personalized Learning
Learn at your own pace
Tests and Quizzes
Award winning instructors
Get Certified
Mobile - Learn on the go
Regularly updated content
Accreditations & Approvals
All courses under each learning path are accredited and approved by one or more of the following bodies as is applicable.


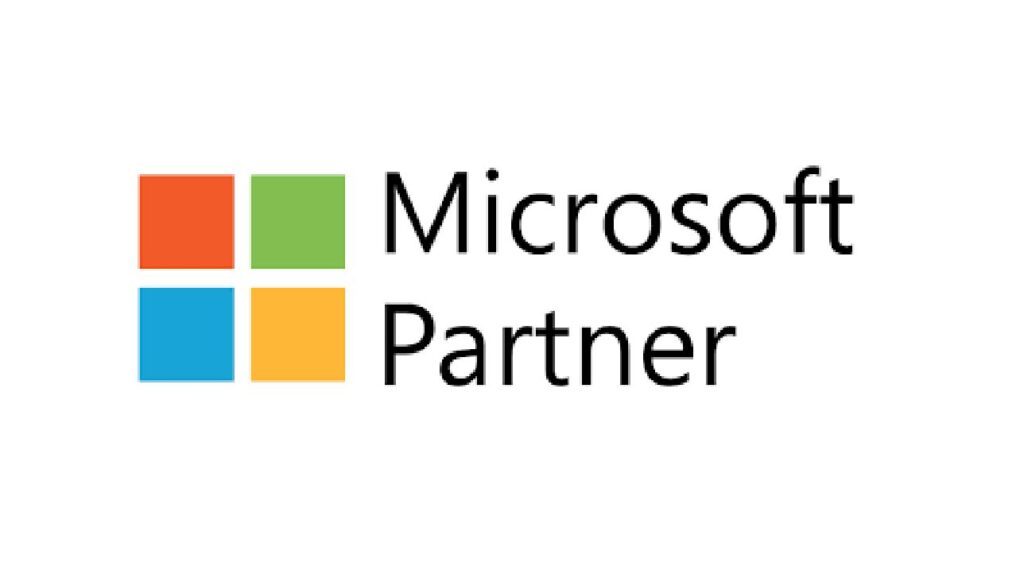
Instructors
All courses are taught by reputed trainers with relevant accreditations and industry experience.
Modules
Overview and Pre-requisites
References and Inspiration
Importing Sketches
Setting Things Up
First Pass
Second Pass
Third Pass
Fourth Pass
Now we will focus on adding a few more details to help push our sketch further.
Adjusting our Lines
Thinking in Color
Scheming on Colors
Saving Your Color Palettes
Laying in the Flats
Throwing Shade
Moving Towards the Light
Striking a Balance
Searching for Fonts
Exploration
Custom Type
How to Increase or Decrease the Size of a Path
Extruded Text
Extruded Shapes
Envelope Distortions
Once we have a lockup that we are happy with we can take a look at different ways we can arch, bend, or twist our type to make it fit within our design.
Assembling our Logo Elements
Combining our main logo illustration with our primary text to create a lockup.
Adding our Secondary Text
Incorporating the secondary text into the logo lockup.
Expanding Shapes
Using the Pathfinder to Merge
After converting and expanding the design we will merge everything together to simplify our logo.
Making a Grunge Texture
Adding Texture to a Logo
After creating our custom textures we will now combine it with the logo design and create a few iterations to see what looks best.
Merging our Logo
Presentation
Adding a Background
Saving Your Logo
Saving our file in various formats for output.
Recap and Conclusion
Target Audience
- Graduates exploring placement in the Design positions across industries
- Professionals needing upskilling to be future-ready or become more productive in their current roles
- Experienced individuals exploring Illustrator – Advanced
How do I Access The Program
- Buy the course online
- Save your payment transaction receipt for any future reference
- Our team will share the credentials to enable you access your course online within 2 business days of payment transfer
Bulk Orders
Incase you are looking for bulk user licenses, or customized Learning Paths for various Job Roles, reach out to us with your detailed requirements.




Reviews
There are no reviews yet.