Whether you are a team member or project manager, these tutorials will help you get the most out of Microsoft Project to manage your projects more efficiently. You can earn 19 PDUs or contact hours toward your Project Management education for certification with PMI.
Videos are recorded in Microsoft 365.
Once enrolled, our friendly support team is here to help with any course-related inquiries.
Summary
- Skill level: Beginner
- Accredited by: 44
- Pre-requisites: None
- Estimated study time: 3h 47m
- Certificate: Yes
- Accredited by: CPD
- Versions supported: Microsoft 365
- Video duration: 19h for all materials
Features
Premium video tutorials
Personalized Learning
Learn at your own pace
Tests and Quizzes
Award winning instructors
Get Certified
Mobile - Learn on the go
Regularly updated content
Accreditations & Approvals
All courses under each learning path are accredited and approved by one or more of the following bodies as is applicable.


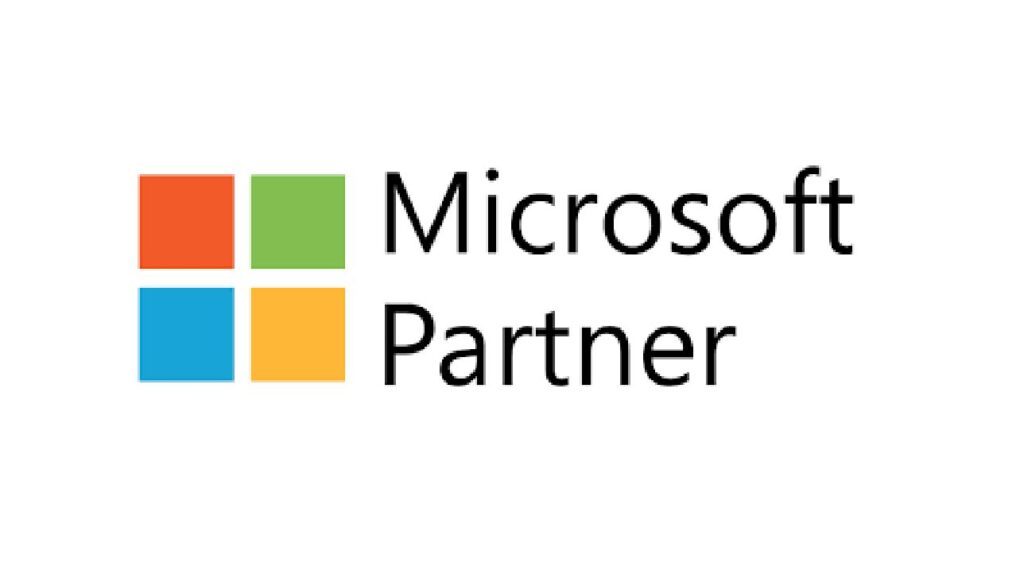
Instructors
All courses are taught by reputed trainers with relevant accreditations and industry experience.
Modules
An Introduction to Project Management
Recognize when to use project management.
Your Role as a Project Manager
Your role as a project manager is to deliver a project. Your communications, influence, and careful use of authority all play a major factor in the support you receive to complete the project.
Project Negotiations
Project managers frequently find themselves with the challenge of adding new scope to a project with an already tight timeline. Typically, the job of the project manager is to work with their team to determine what this new scope will mean and how it will affect the project.
About Microsoft Project
With Microsoft Project, you can build and track project schedules.
Run Microsoft Project for the First Time
Recognize best practices when running MS Project for the first time.
2
About the Microsoft Project User Interface
The Microsoft Project user interface is made of seven areas. Each of these areas help you perform a particular action.
About the Ribbon
The ribbon area takes up the top portion of the Microsoft Project user interface. Here, you will find icons, tabs, and access to the backstage.
Using the Ribbon
The ribbon contains all the actions (icons) you may need to perform within Microsoft Project.
Using the Backstage
The backstage is a full-screen area that allows you to open, save, share, and print your project.
Using Views and Tables
Access views and tables via the view tab and selecting icons located in the task views and resource views sections.
Constraint Based Scheduling
The scheduling engine calculates dates for you based on constraints you place on tasks and resources.
Critical Path and User-controlled Scheduling
Microsoft Project calculates the critical path by way of looking at how all tasks connect with their predecessor/successor relationships. User-controlled scheduling can effectively break the ability to identify the critical path because durations, start dates, and finish dates are not required when using this feature.
Configure Project Options
Microsoft Project offers many options for you to configure the user interface, scheduling engine, and task tracking for your project. Most of these options are located in the backstage using the Options menu item.
Create a New Project
Before you create a new project, make sure you have all the project options configured as you want them. Unless you have a unique reason to do otherwise, it is a good practice to start with a blank project.
Configure a Project Calendar
Learn the differences between the Microsoft Project calendars and when to use them. As a general rule, you should use the standard calendar.
Add Tasks to the Project
Learn best practices for adding tasks to a project.
Add Durations to Each Task
Learn to standardize the type of duration you add to tasks in days or weeks for ease of use.
Add Predecessors to Each Task
To link tasks together, the best approach is to insert the predecessor column into the Gantt chart entry table, then link tasks from the top of the project to the bottom.
Create the Critical Path
Utilize the network diagram to see how all the tasks link together and create a critical path.
Add Resources to the Project
When you add resources to a project, you do so by using the resource sheet view. In this view, you can add named, generic, material, and many other types of resources.
Create Resource Assignments
Learn to add resources to a task and identify how much time each resource will require for that task.
Build a Work Breakdown Structure
Once you define the tasks and resource needs for your project, you should create a work breakdown structure — or WBS. The WBS will make it easier for you to know when one set of activities finish and another begins.
Add Costs to the Project
The best approach to adding these costs is to create cost type resources and assign them to tasks. Once you have a task that represents the cost for the project, you can assign the appropriate cost resources to the task and then enter the amount.
Add Milestones to the Project
You add milestones to a project so you can track the completion of certain groups of tasks. Milestones are not required in a project but you will likely find them helpful when building reports or sharing the project with others.
Add Lag and Review the Critical Path
When you are updating tasks in a project, you might want to make some light adjustments. You can use the free slack field to see how much time you have before the task becomes critical.
Adjust Resource Allocations
Resource allocations display as a red person icon in the indicators column. This column displays in most Gantt chart views. In nearly any task-level view, you can insert the indicators column if you need to.
Create a Baseline
Baselines store certain pieces of information related to your project so you can compare your original plan to the current plan.
Task Status Updates
Updating task status is an important process a project manager should follow. You will get updates from your team and update the project progress.
Resource Assignment Status Updates
When you update resource assignments, you are updating the time a person requires for the task or updating the costs for a task.
Create Custom Views and Tables
Views represent how the current window looks in Microsoft Project. The table defines the column of information you want to see.
Create Custom Fields
Microsoft Project provides many of the fields you need, but if you require your own, you can create them. You can even create formulas and graphical indicators.
Create Graphical Indicators
When you create a custom field, you can further enhance it to use graphical indicators. These indicators allow you to display things like red, yellow, and green flags.
Working with the Timeline
The timeline provides a graphical visualization of your project. The timeline is excellent for reviewing the project’s implementation plan from within PowerPoint or in emails.
Multiple Timelines in Project 2016, 2019 and Online
New to project 2016-2019 and Project Online is the ability to add multiple timelines to a single timeline view. Timelines are excellent for reviewing the project’s implementation plan from within PowerPoint or in emails.
Working with the Reporting Module
The reporting module contains most of the capabilities you can use in Microsoft Excel.
About Agile Projects
Learn how to manage you project using agile techniques.
Using the Task Board
The task board allows you to manage projects using an agile approach, where you drag-and-drop tasks from one column to another. The columns allow you to set a status for a task, like defining what tasks are next up, in progress, done, and more.
Using Sprints
Using Project Online Desktop, you can define the sprints, add tasks to those sprints, and then use a board view to define the completion of the work.
Using Boards and the Gantt Chart
Learn how tasks and boards are related, and how tasks appear on various kinds of boards including the Gantt Chart.
8
Sharing Boards
Learn three ways to share the information in your project outside of Microsoft Project.
Tips and Tricks for Copying Views
When you create custom tables, reports, views, filters, and other custom items, you can copy these from one project to another. You can do this using the organizer.
Tips and Tricks for Replacing Resources
When you have resources on a project, you may need to replace them at some point in time. Learn best practices to replace a resource.
Tips and Tricks for Printing
You can print nearly anything in Microsoft Project, but you cannot print multiple items displayed on the screen.
Conclusion
An overview of key takeways from previous lessons in the course.
Target Audience
- Graduates exploring placement in the entry-level Project Management positions across industries
- Professionals needing upskilling to be future-ready or become more productive in their current roles
- Experienced individuals exploring Microsoft Project Fundamentals roles to join the workforce.
How do I Access The Program
- Buy the course online
- Save your payment transaction receipt for any future reference
- Our team will share the credentials to enable you access your course online within 2 business days of payment transfer
Bulk Orders
Incase you are looking for bulk user licenses, or customized Learning Paths for various Job Roles, reach out to us with your detailed requirements.






Reviews
There are no reviews yet.